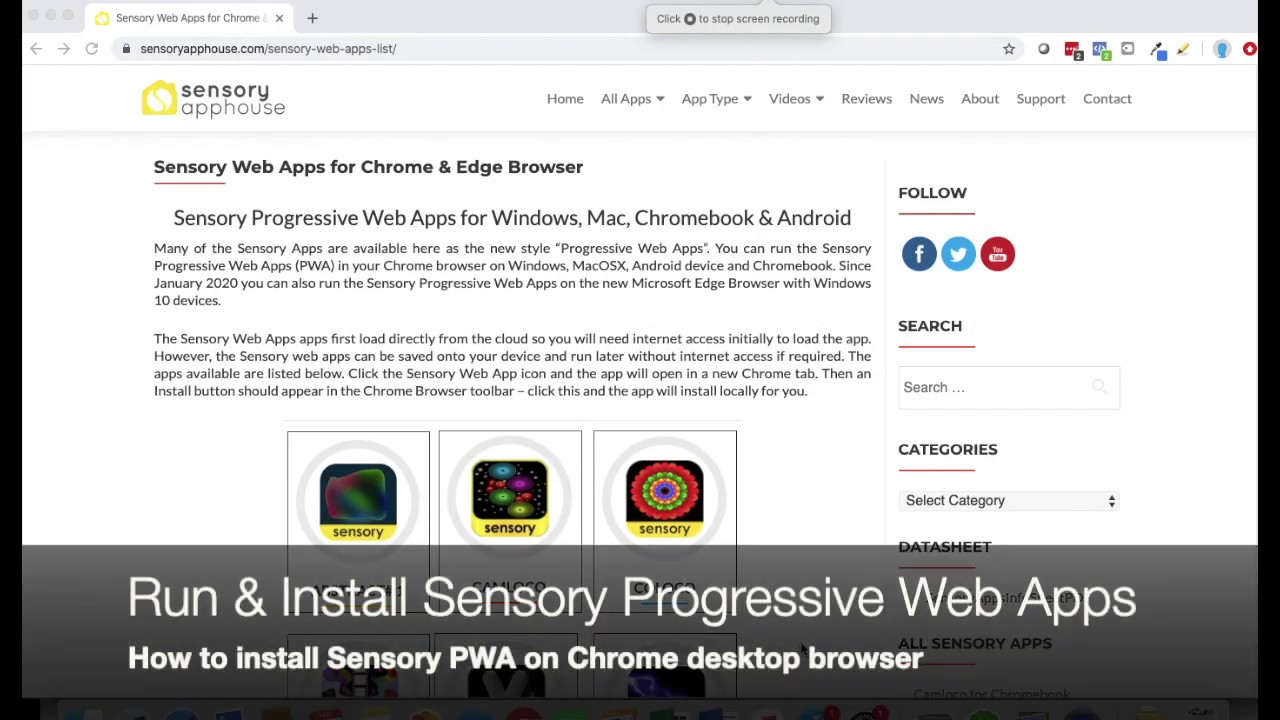Switch Bounce Too is a switch accessible fun activity. Continues on from Switch Bounce. Bounce the frog across the pond or the panda through the trees…the challenge is to bounce across as many landing pads as possible. The app will display the score, and the highest score.
![]()
![]()
If the app fills the window, maximise the window to full screen and the app will run as full screen.
Press ESC key or click/tap the X button to close the app.
How to Use
This is a fun activity for early learners and others who may struggle with more complex games or activities. Learn to time moving the character to bounce and land on each pad. There are settings to change the bounce speed, landing pad width and switch method.
Choose from 1 of the 4 bounce activities. The game will start and the character will bounce up and down. Pressing the switch, tapping the screen, pressing A on XBox controller, using keys 1,2,3,4 Left/Right arrows, Space bar will move the character to the right of the course. Try to land on the pads to carry on and gain points. If you miss a pad you start again. The scores at the top show the number of bounces in the current game, and the overall highest number of bounces achieved during the session.
You can use a wide range of access switches and also the Microsoft Adaptive Controller/XBox controller, on most devices and computers. Bounce Too also responds to screen tap, mouse pointer device as well as external keyboard control (space, enter, 1, 2).