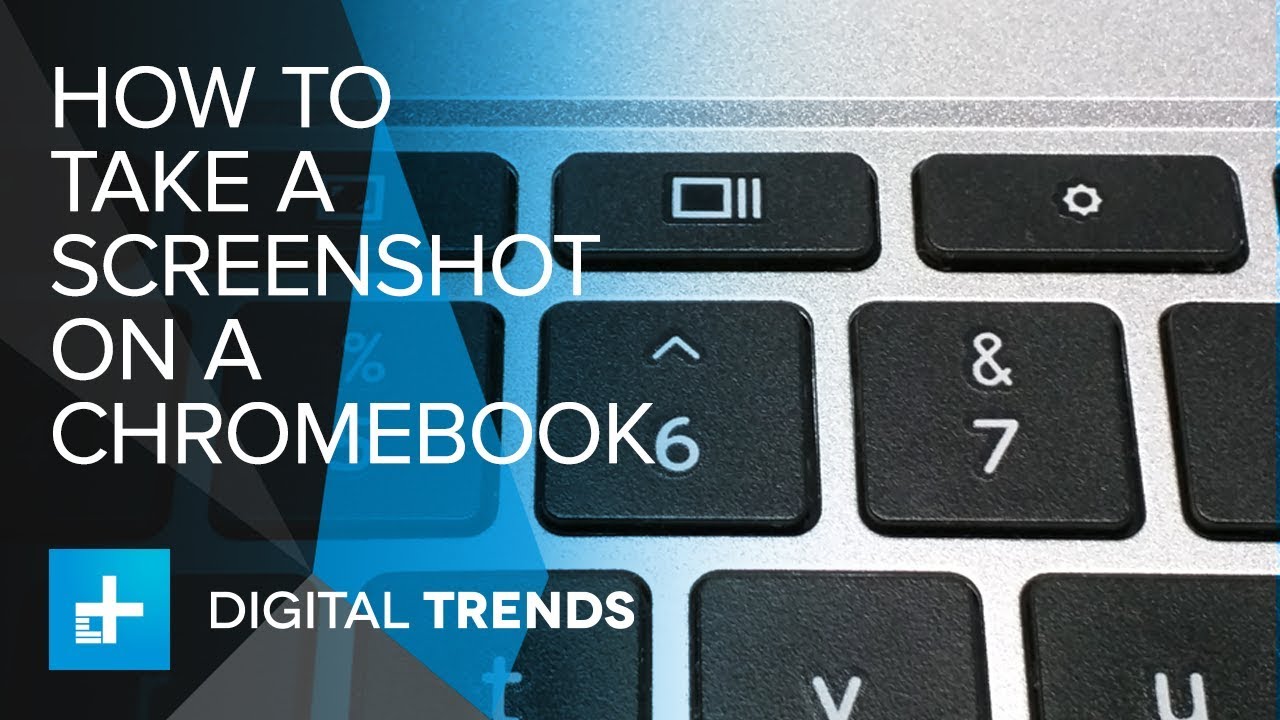Some of the Sensory Apps for Chromebook (especially the Paintings and Camera apps) don’t contain an image save button. This is because we recommend using the built in Chromebook screen capture functions. The simple instructions are below on how to take a screenshot of a Chromebook screen
How to Take the Screenshot On Chromebook
Step 1:- Using the Keywords for taking the screenshot as every Chromebook has some keywords for taking the Screenshots in couple of ways:-
a. For capturing your entire screen, hit ctrl+ window switch key simultaneously at the same time.


b. For capturing just only the one part of the screen, hit ctrl+shift+window switcher key, after pressing those keys altogether now click on the screen and drag your cursor towards the area where you would like to capture the screenshot.
Step 2:- If you are using your chromebook in a tablet (flipped) mode, then it will be very inconvenient to move the keyboard back around just to take a screenshot. You can take the screenshot by pressing the power and volume down button together for taking the screenshot. This capturing method works only for your whole screen, so if you want to take part screenshot then you have to use the keyboard. One thing you must remember in this that orientation of your volume button does not actually changes with the screen orientation you should always remember which side is your volume key buttons.


Step 3:- Using a Chrome extension is also a good way of taking screenshots and also capture screen video. There are many Chrome extensions available which can take a screenshot and also make a video. We use Screencastify app.