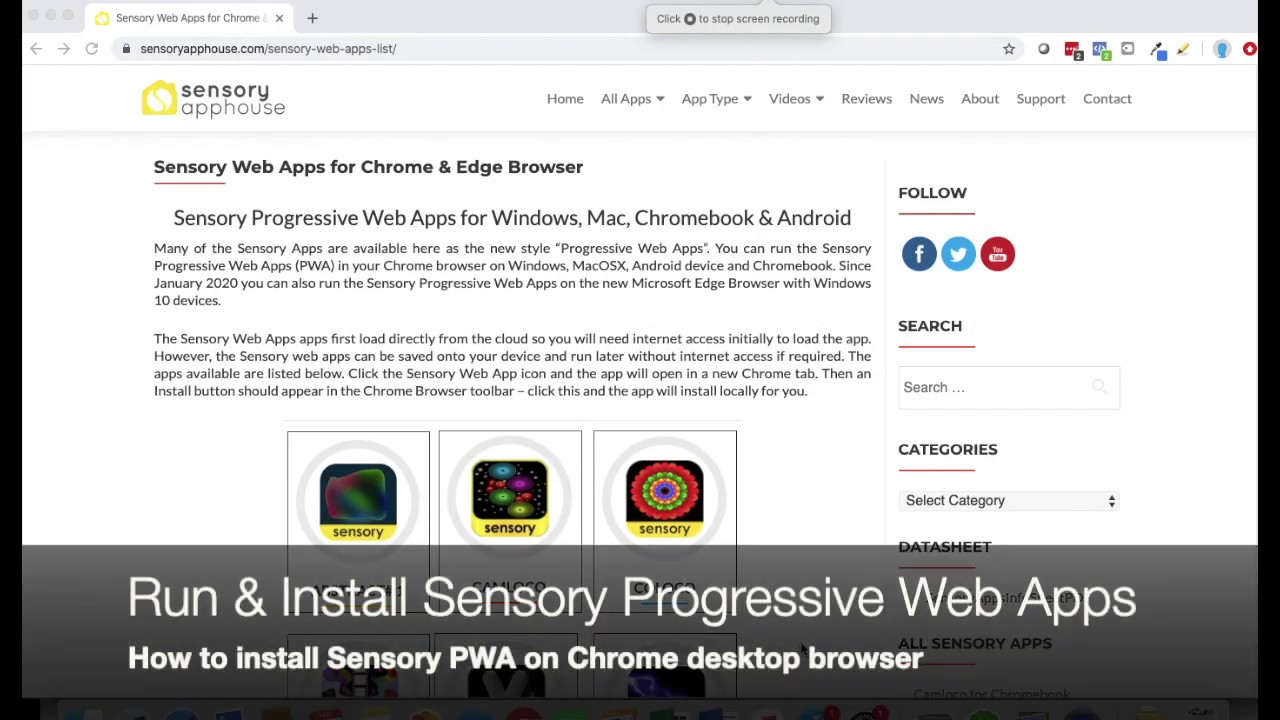Switch Flip is a switch enabled classic style game, to help develop assistive switch or alternative device usage – and also enjoy a trampolining challenge.
Click or tap the button and the app will launch filling the screen or window.![]()
![]()
If the app fills the window, maximise the window to full screen and the app will run as full screen.
Press ESC key or click/tap the X button to close the app.
How to Use
Switch Flip is an accessible bouncing, trampolining Flip game. Touching the screen, or pressing a key or switch will start the stick character spinning. Try land on the trampoline by releasing the key in time.
The trampolining has a detailed scoreboard, counting the amount of single/double/triple flips, and the heights achieved when bouncing. The score can be reset from the settings panel. The settings panel allows the single switch input to be changed between a “Tap” mode and a “Press/Hold” mode which can be helpful for a user. You can also mute the sounds and change the flipping speed to up the challenge. This game could be used by two people controlling the bouncer.
Switch Access and Adaptive XBox Controller